Увеличение SD карты в BlueStacks
BlueStacks App Player проделал отличную работу по переносу приложений Android на платформы Windows и Mac. Данный софт стал довольно популярным за короткий промежуток времени.
Пользователи предоставили много запросов, чтобы обеспечить лучшую поддержку App Player. BlueStacks, все еще являющийся бета-версией, не имеет некоторых важных функций (например, расширения размера памяти и т.д.), и многие пользователи столкнулись с проблемами с этими ограничениями. В этой статье мы расскажем, как делается увеличение SD карты в BlueStacks.
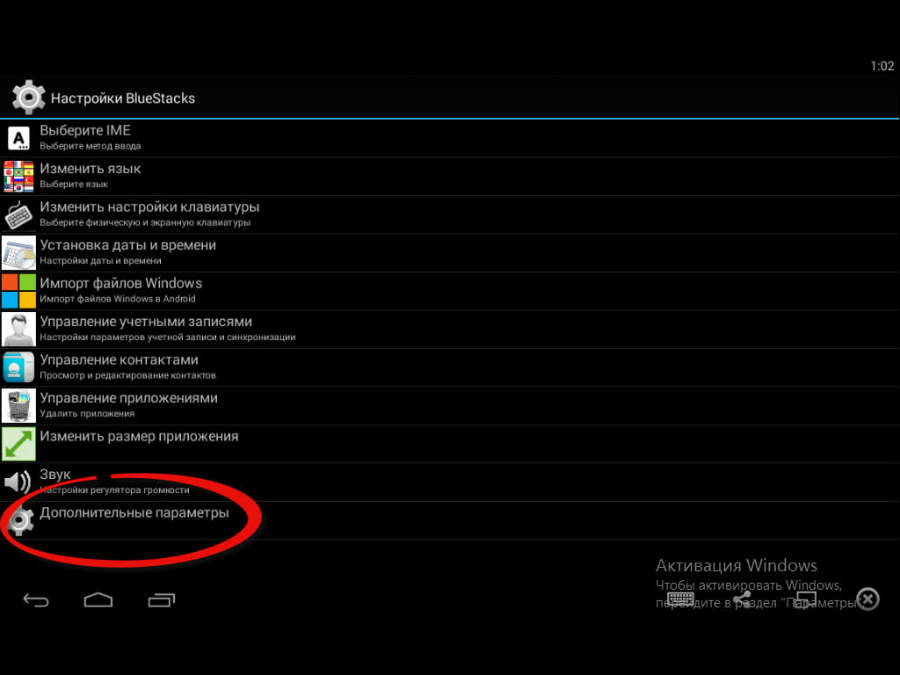
Способ увеличения карты
- Прежде чем двигаться дальше, давайте кратко рассмотрим шаги процедуры увеличения:
- Найдите SD-карту BlueStacks на компьютере.
- Создайте пустой образ диска, чтобы действовать как виртуальная SD-карта.
- Установите изображение как жесткий диск и отформатируйте его.
- Отключите и соедините новую SD-карту с BlueStacks.
SD-карта BlueStacks App Player на самом деле является файлом, который находится на вашем компьютере. BlueStacks хранит все данные SD-карты в этом файле. Это похоже на виртуальный накопитель, используемый BlueStacks. Этот файл можно найти в папке данных программ BlueStacks на вашем системном диске (C: \ Program Data \ BlueStacks \ Android, если Windows установлена на диске C). Папка данных программы скрыта по умолчанию, поэтому вам может потребоваться включить «Показать скрытые файлы» для доступа к папке.
После включения отображения скрытых файлов вы сможете увидеть папку Program Data в корневом каталоге вашей системы (Windows). Перейдите в «Данные программы» >> BlueStacks >> Android. Здесь вы можете увидеть файл с именем «SDCard.sparsefs» (хотя он похож на папку). Мы создадим здесь новую SD-карту и свяжем ее с BlueStacks.
Создание SD-карты
Вы можете использовать любой создатель изображения, способный создавать пустой образ диска. Для этой цели мы использовали DATA.IMG Maker.
- Загрузите и извлеките DATA.IMG Maker. (Требуется WinRAR).
- Откройте Resize SD.bat. Будет запущено окно приложения TopoResize.
- Выберите «Создать новое» и выберите предпочтительное место для сохранения нового изображения SD-карты.
- Укажите имя файла вашей SD-карты с расширением .fs (например, SDCard.fs) и нажмите «Сохранить».
- Ползунок задает объем пространства (в мегабайтах), который вы хотите выделить для нового изображения. Максимально допустимое значение будет варьироваться в зависимости от объема свободного места на диске назначения.
- Нажмите «Создать файл». Программа попросит вас выбрать файловую систему. Выберите none.
- Нажмите «ОК» и выйдите из приложения. Ваше неформатированное изображение SD-карты будет создано в выбранном вами месте.
Файл изображения, который вы создали, неформатирован. Мы можем монтировать изображение как виртуальный жесткий диск и отформатировать его вручную. Чтобы смонтировать образ, мы можно использовать приложение OSFMount.
После успешного монтирования изображения вы увидите новый пустой жесткий диск с той же буквой диска, которую вы использовали для установки изображения. Это фактически подключенный виртуальный диск.
Чтобы отформатировать диск, щелкните правой кнопкой мыши на диске в «Мой компьютер» и выберите «Формат». Выберите FAT в качестве файловой системы и нажмите «Пуск».
Добавление новой SD-карты в BlueStacks
Прежде чем продолжить, сначала убедитесь, что BlueStacks еще не запущен. Кроме того, выйдите из всех фоновых процессов BlueStacks.
Откройте Диспетчер задач >> Вкладка «Процессы». Установите флажок «Показывать процессы из всех пользователей». Этот шаг не требуется для пользователей Windows 8. Найдите и уничтожьте все процессы, начинающиеся с «HD-». Чтобы убить процесс, щелкните его правой кнопкой мыши и выберите «Завершить процесс».
Теперь нам нужно установить образ виртуального диска как SD-карту BlueStacks. Для этого требуется небольшая настройка в реестре. Откройте редактор реестра: нажмите «Пуск» >> «Выполнить» и введите «regedit». Для Windows 8 просто введите «regedit» в Начальном экране и нажмите на результат.
Перейдите в HKEY_LOCAL_MACHINE \ SOFTWARE \ BlueStacks \ Guests \ Android \ BlockDevice \ 2.
Дважды щелкните по строке пути и измените ее значение на полный путь к файлу изображения.
Например, если ваш файл изображения находится в папке данных программы BlueStacks, установите значение строки пути как C: \ Program Data \ BlueStacks \ SDCard.fs.
Итог
Теперь вы готовы запустить BlueStacks App Player. В первый раз это займет некоторое время. Не волнуйтесь, BlueStacks инициализирует вновь найденную SD-карту.
Увеличение SD карты в BlueStacks сделано!