Установка и настройка эмулятора AMIDuOS
Установка эмулятора AMIDuOS проста по большей части. Установщик проверяет вашу конфигурацию системы, чтобы убедиться, что она соответствует минимальным требованиям:
- Процессор Intel x86.
- Windows 7, 8 или 8.1.
- OpenGL 3.0 или выше (поставляется с драйвером вашей видеокарты).
- Технология аппаратной виртуализации (VT) включена в BIOS.
- 2 ГБ ОЗУ.
- 2 ГБ свободного места на жестком диске.
На Surface Pro 3 AMIDuOS установлен сразу, но на более старой ThinkPad (около 2013 г.) установка остановилась, но можно включить VT в BIOS. Удобно, AMIDuOS подготовил статью базы знаний о включении этой функции специально для ноутбуков Lenovo.
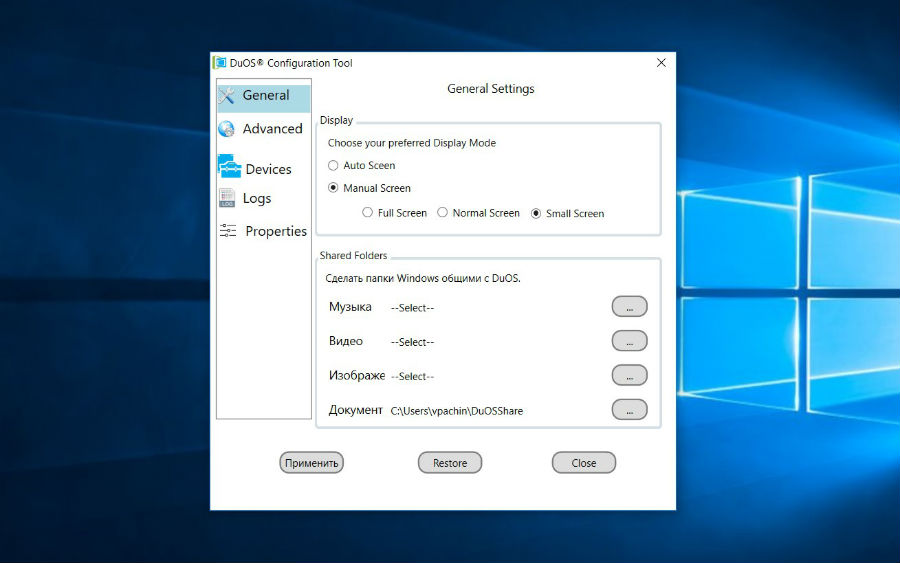
Установка эмулятора AMIDuOS: Включение VT
Есть еще один шаг установки, если вы хотите использовать стандартный Android-интерфейс. Из-за проблем с лицензированием в Google AMIDuOS по умолчанию поставляется с Amazon App Store, а не с Google Play. Однако легко установить Google Play, загрузив стороннюю утилиту, щелкнув ее правой кклавишей мышки и выбрав «Применить к DuOS». Опять же, AMIDuOS предлагает подробную инструкцию и поддержку для этого. После установки Google Play вам будет предложено войти в систему или создать учетную запись Google, как и при настройке нового планшета или телефона Android.
Настройка эмулятора AMIDuOS
Если установка завершена, теперь вы можете запустить Android в Windows. И в отличие от BlueStacks, вы получаете полный интерфейс и опыт Android. Фактически, если вы запускаете AMIDuOS в полноэкранном режиме - особенно на планшетном ПК с сенсорным экраном или ноутбуке 2-в-1 - кажется, что вы фактически превратили свой ноутбук в планшет Android, в комплекте с удовлетворительными звуками касания, когда вы нажимаете что-либо или набираете на экранной клавиатуре.
Вы можете добавлять виджеты на любой из экранов, групповые приложения в папки, настраивать обои для рабочего стола, видеть предупреждения в панели уведомлений, использовать масштабирование, а в других случаях взаимодействовать с AMIDuOS так же, как и любое Android-устройство.
Настройка эмулятора AMIDuOS: Клавиатура и сенсорный экран
По очевидным причинам AMIDuOS работает лучше всего с сенсорным экраном, но его достаточно просто использовать с помощью мыши или трекпада и клавиатуры. Например, вы можете долгим нажатием перетаскивать по экранам или переходить в меню настроек. Если вы хотите использовать клавиатуру вместо этого, инструмент настройки DuOS позволяет вам отображать клавиши на клавиатуре для управления, например, прокрутки, перетаскивания и наклона.
Для того чтобы понять, как настроить данный эмулятор, понадобится некоторое копание в базе знаний, но знайте, что AMIDuOS имеет стандартные сочетания клавиш для этих жестов, если вы включите их, нажав Alt + Ctrl + T.
Оконные и полноэкранные режимы
Самая большая жалоба на AMIDuOS заключается в том, что эмулятор не всегда хорошо работает в оконном режиме. По умолчанию он запускается в полноэкранном режиме, но его можно запустить в меньшем окне, чтобы вы могли видеть приложения Android вместе с вашими программами Windows.
Однако это немного неудобно, потому что вам нужно изменить настройку в инструменте конфигурации, а затем перезапустить программу - в отличие от других эмуляторов, которые позволяют переключаться между полноэкранным и оконным режимами на лету, или изменять размер окна до любого размера.