Как полностью удалить BlueStacks с компьютера или ноутбука?
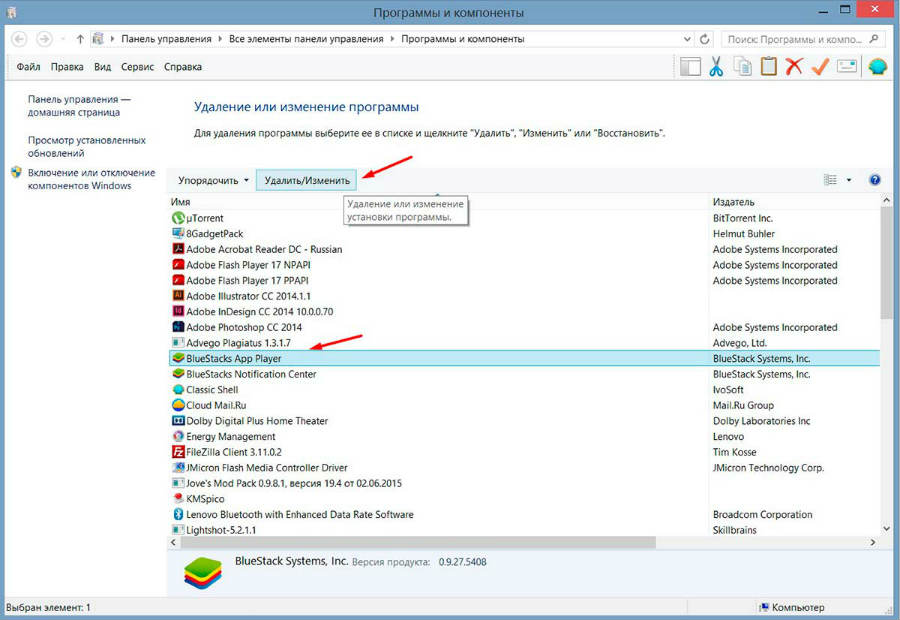
Одной из основных проблем, с которыми сталкивается каждый второй пользователь BlueStacks, является получение сообщения об ошибке при попытке полностью удалить эмулятор. Это действительно настоящая проблема, и если вы пали жертвой того же, прочитайте дальше, чтобы узнать, как удалить BlueStacksс вашего ПК.
Как удалить BlueStacks?
Так как BlueStacks обновил версию, каждый пользователь также ее обновляет. Но при удалении старой версии и повторной установке новой версии сообщение об ошибке «более поздняя версия BlueStacks уже установлена. Программа установки будет завершена». Многим пользователям по-прежнему приходится сталкиваться с этой проблемой. Возможно, это связано с тем, что после удаления BlueStacks в вашей системе остаются некоторые излишки.
Вот основные шаги, как удалить BlueStacks:
- Перейдите в «Панель управления» и удалите приложение, а затем удалите его из центра уведомлений, выбрав «Скрыть параметр значка».
- Теперь перейдите в «Службы», нажав кнопку «+» Windows и введите «msconfig». Откройте вкладку «Службы» и файл, связанный с BlueStacks.
- Удалите все эти файлы. Сложно? Простой способ - сделать это с помощью ProcessHacker.
- Теперь проверьте, удалены ли следующие данные или нет:
C: \ Program Files (x86) \ BlueStacksили C: \ Program Files \ BlueStacks.
C: \ ProgramData \ BlueStacks.
C: \ ProgramData \ BlueStacksSetup
Итог
Теперь, если вы закончили со всеми этими шагами, очистите реестр, убрав папку BlueStacks из настроек реестра. Вышеупомянутый процесс поможет вам полностью удалить BlueStacks из вашей системы и позволит наслаждаться всеми последними приложениями Android на вашем ПК, как никогда раньше, с обновленной версией BlueStacks.
Примечание. Если у вас все еще есть такая же проблема, запустите «ccleaner» и полностью удалите все файлы и папки BlueStacks с вашего ПК, а затем перезагрузите систему перед повторной установкой приложения.